راهنمای سامانه تیکتینگ ازتیکت
لیست راهنما
· راهنمای ثبت نام
تکمیل ثبت نام
تنظیمات سامانه
· راهنمای ارسال تیکت
مراحل ارسال تیکت
پاسخ به تیکت
نوع های تیکت
· راهنمای ایجاد محتوا
ایجاد محتوا
ایجاد گروه و زیر گروه
· راهنمای امور مالی
افزایش موجودی
خرید اشتراک
· راهنمای دسترسی به بخش ها
(ایجاد/ویرایش/حذف) بخش
· راهنمای ایجاد سطح دسترسی
· SERVER SMTP رایگان جیمیل در سیستم تیکتینگ
راهنمای ثبت نام :
برای دسترسی به خدمات و امکانات ویژه سامانه، ابتدا نیاز به ثبتنام دارید. در این راهنما، تمامی مراحل ثبتنام به صورت گام به گام توضیح داده شده است.
برای ثبتنام، شما به یک شماره همراه معتبر و دردسترس نیاز دارید؛ بنابراین ابتدا شماره همراه مدنظر خود را وارد می کنیم (×××××××××09) و سپس نام کاربری را به زبان انگلیسی وارد کرده و در نهایت توجه داشته باشید قوانین و مقررات azTicket را خوانده ام و می پذیرم نیز الزامی است.
سپس روی ارسال رمز یکبار مصرف کلیک می کنیم.
نکته! جهت سهولت دریافت رمز یکبار مصرف توجه داشته باشید که شماره ای که وارد می کنید در دسترس باشد.
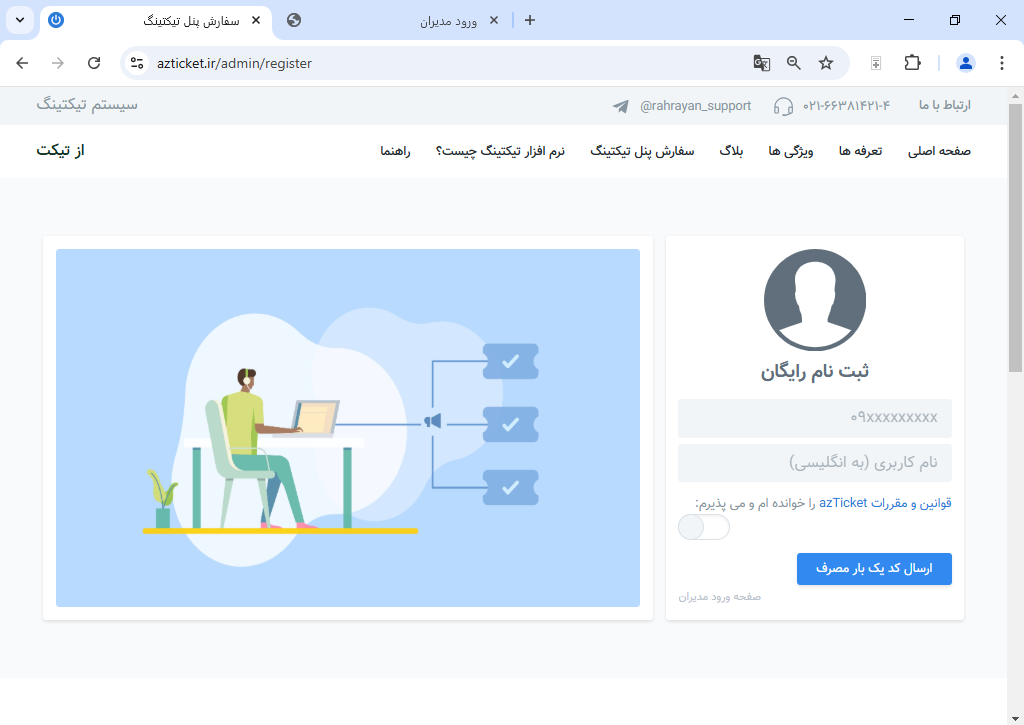
توجه داشته باشید که نمی توان با شماره و نام کاربری تکراری اقدام به ورود به سایت کرد زیرا با اخطار زیر مواجه خواهید شد. بنابراین برای دسترسی مجدد به سایت باید توسط همان لینک ادمین پیامک شده اقدام نمایید.
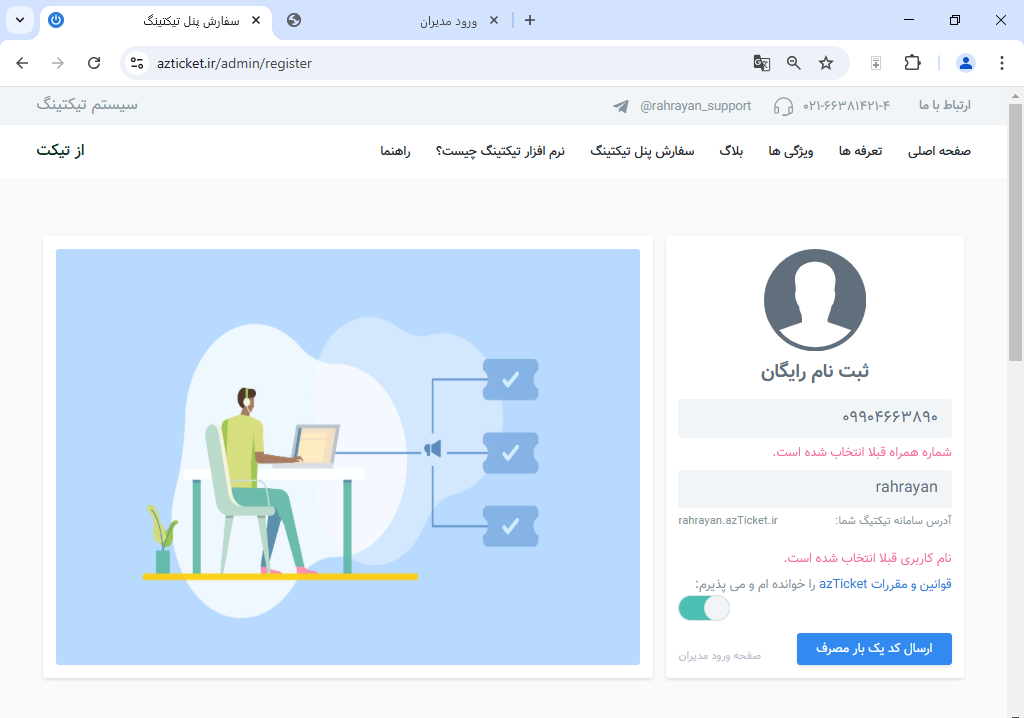
تکمیل ثبت نام
پس از تکمیل اطلاعات مورد نیاز، به صفحهای با عنوان «ورود مدیران» هدایت میشوید. در این مرحله، روی لینکی که به شماره همراهتان پیامک شده است کلیک کنید. سپس مجدداً شماره همراه خود را وارد کرده و گزینه «ارسال کد یکبار مصرف» را انتخاب نمایید. پس از دریافت کد از طریق پیامک و وارد کردن آن، به سامانه وارد خواهید شد.
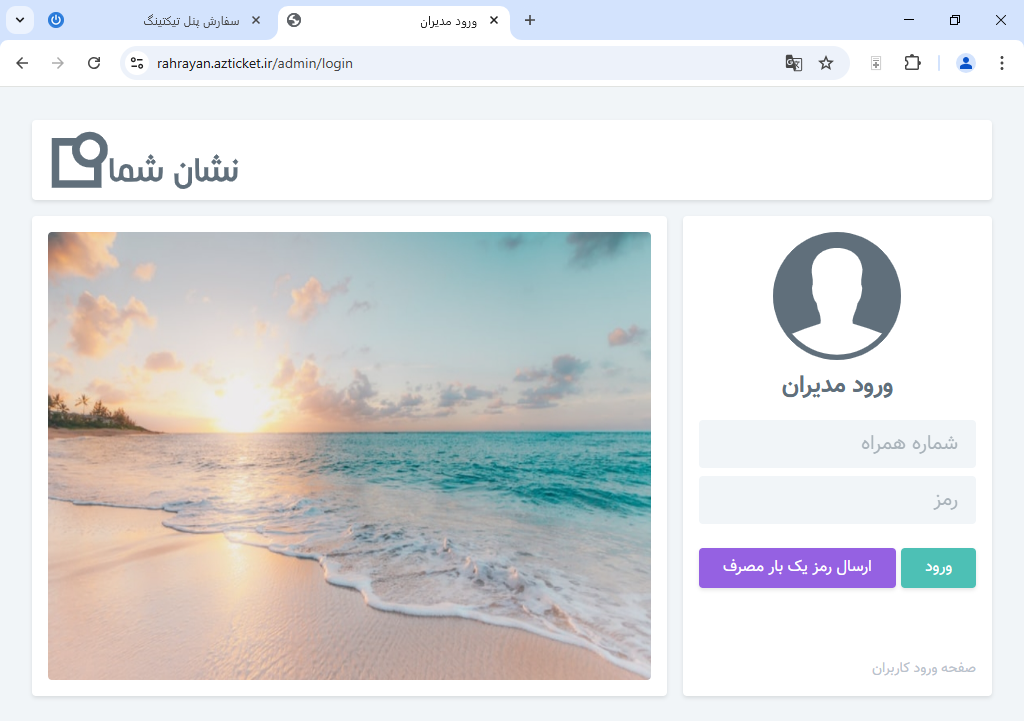
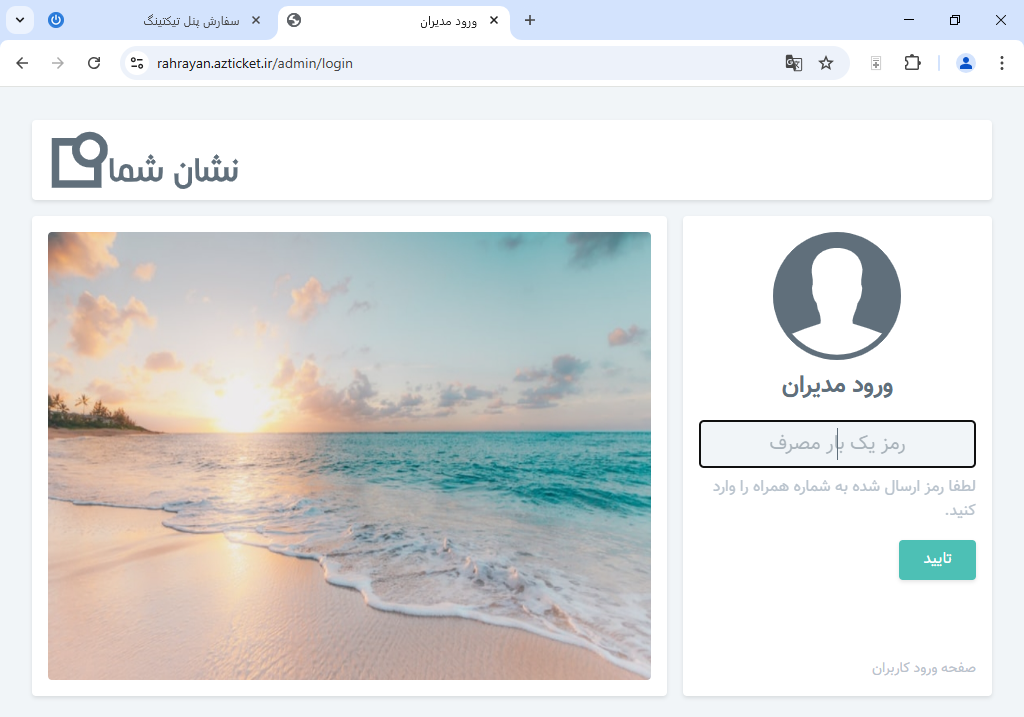
نمونه پیامک ارسالی به شکل زیر است. توجه داشته باشید که نام کاربری نمایش داده شده (rahrayan) صرفاً یک نمونه است و در پیامک دریافتی، نام کاربری شما جایگزین آن خواهد بود.
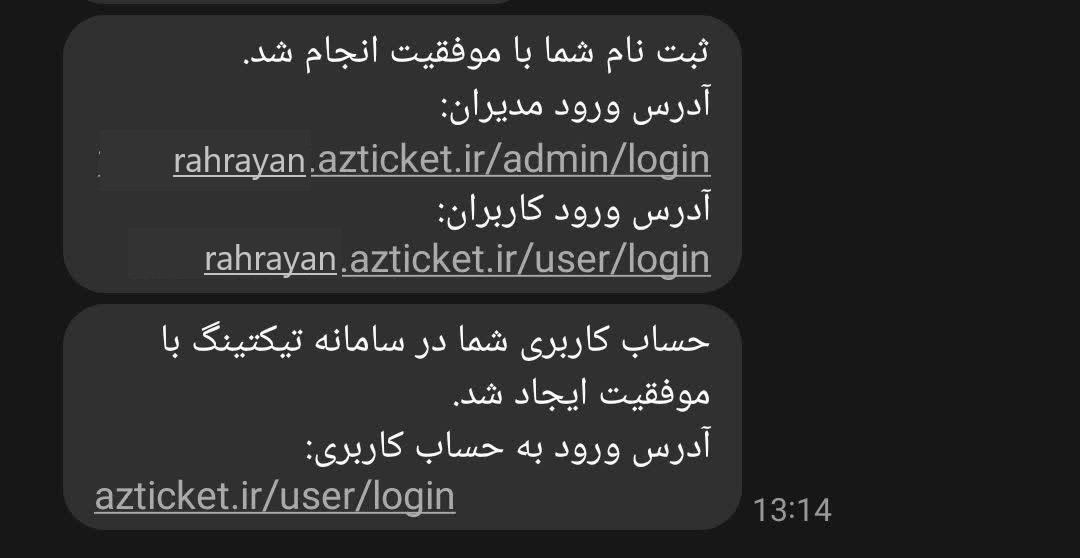
نهایتا در صورت درست وارد کردن تمام موارد، پیغام"کاربر گرامی: ورود شما با موفقیت انجام شد." نمایش داده می شود.
تبریک! شما با موفقیت در سامانه ثبتنام کردید؛ اکنون میتوانید به داشبورد خود دسترسی پیدا کنید. سایر تغییرات نیز در بخش تنظیمات مشخص و قابل بررسی است. این موارد شامل اطلاعات تماس، حداکثر حجم مجاز آپلود، پیام تعلیق سامانه، آی پی های مجاز و... می باشد.
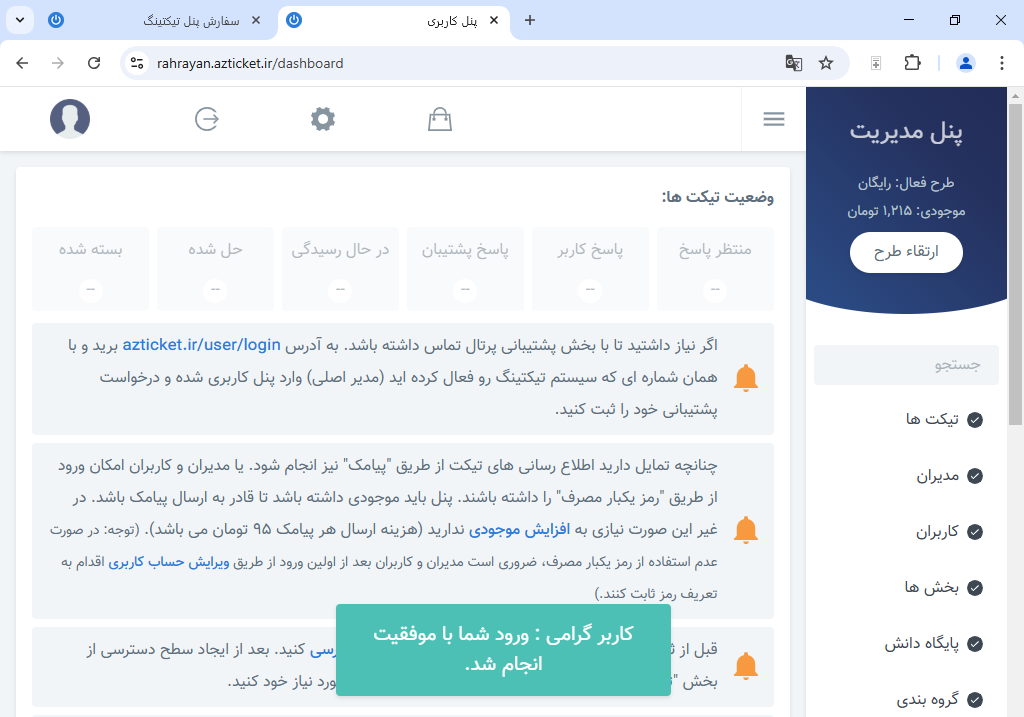
تنظیمات سامانه:
با کلیک برروی بخش تنظیمات مشخص شده در تصویر می توان تغییراتی را در تنظیمات اعمال نمود. از جمله عنوان سامانه، لوگو سامانه، تصویر صفحه ورود.
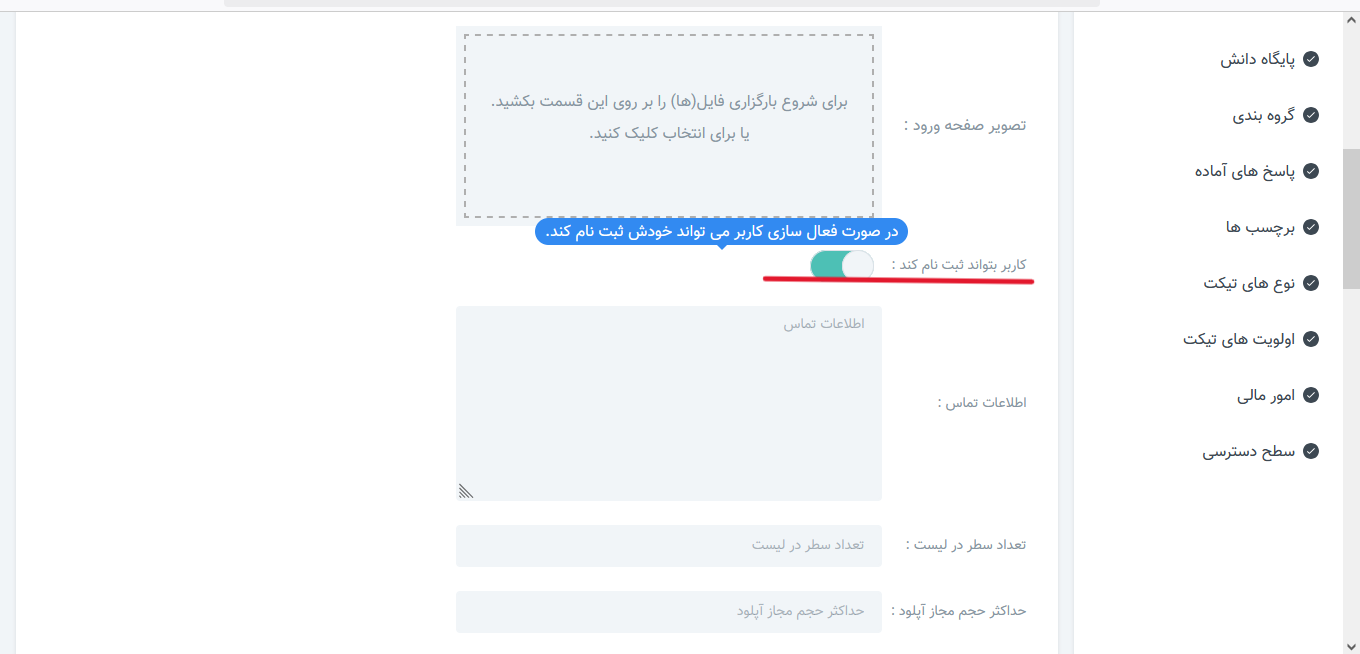
از جمله تنظیمات قابل توجه در این بخش "کاربر بتواند ثبت نام کند" می باشد. همانطور که در تصویر فوق قابل مشاهده است، فعال کردن این امکان سبب ثبت نام کاربر توسط خودش می شود.
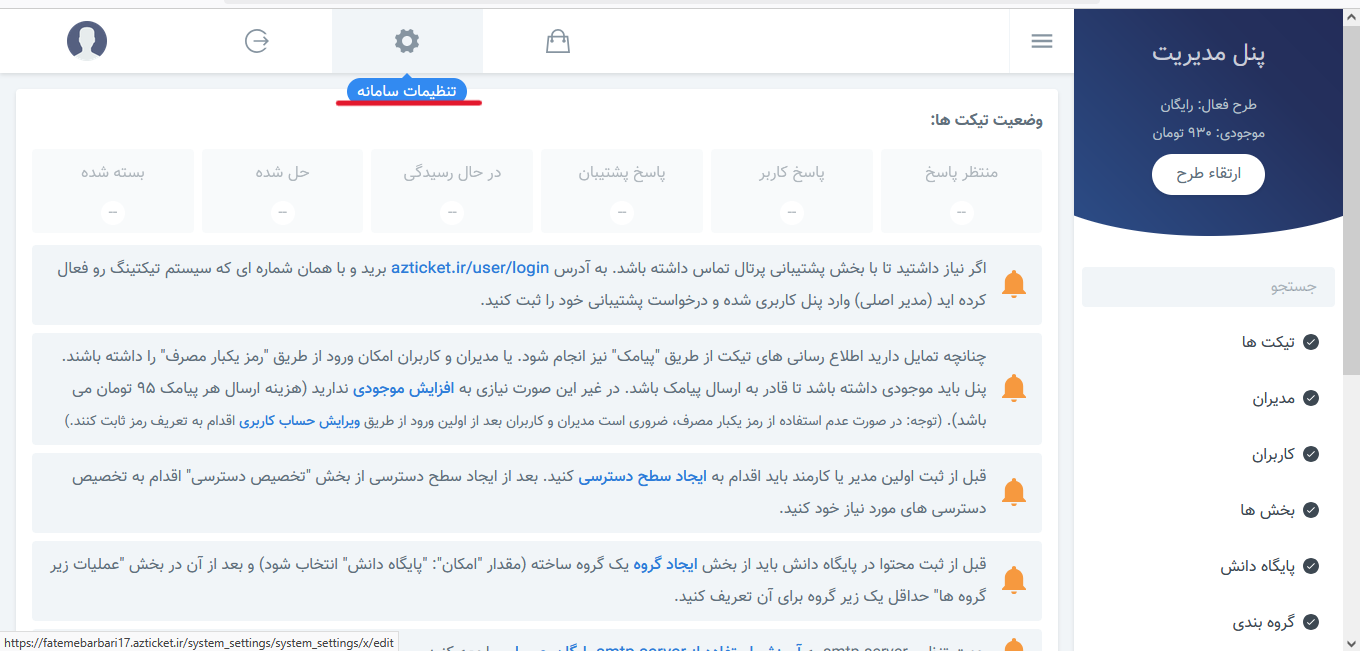
سایر تغییرات نیز در بخش تنظیمات مشخص و قابل بررسی است. این موارد شامل اطلاعات تماس، حداکثر حجم مجاز آپلود، پیام تعلیق سامانه(پیامی که در حالت تعلیق سامانه نمایش داده می شود)، پیام عمومی کاربران(برای زمان هایی که می خواهید به صورتی عمومی پیغامی را به کاربران نمایش دهید)،آی پی های مجاز و... می باشد.
راهنمای ارسال تیکت:
مراحل ارسال تیکت
در ابتدا، از طریق لینک ادمین پیامک شده به شمارهای که هنگام ورود به سایت وارد کردهاید، در منوی سایت مطابق با تصویر زیر، بر روی گزینه «تیکتها» و سپس زیرمنوی «ایجاد تیکت» کلیک کنید.
نکته: سعی کنید شمارهای را در سایت ثبت کنید که به پیامکهای آن دسترسی داشته باشید، زیرا رمز یکبار مصرف برای شما در قالب پیامک ارسال خواهد شد.
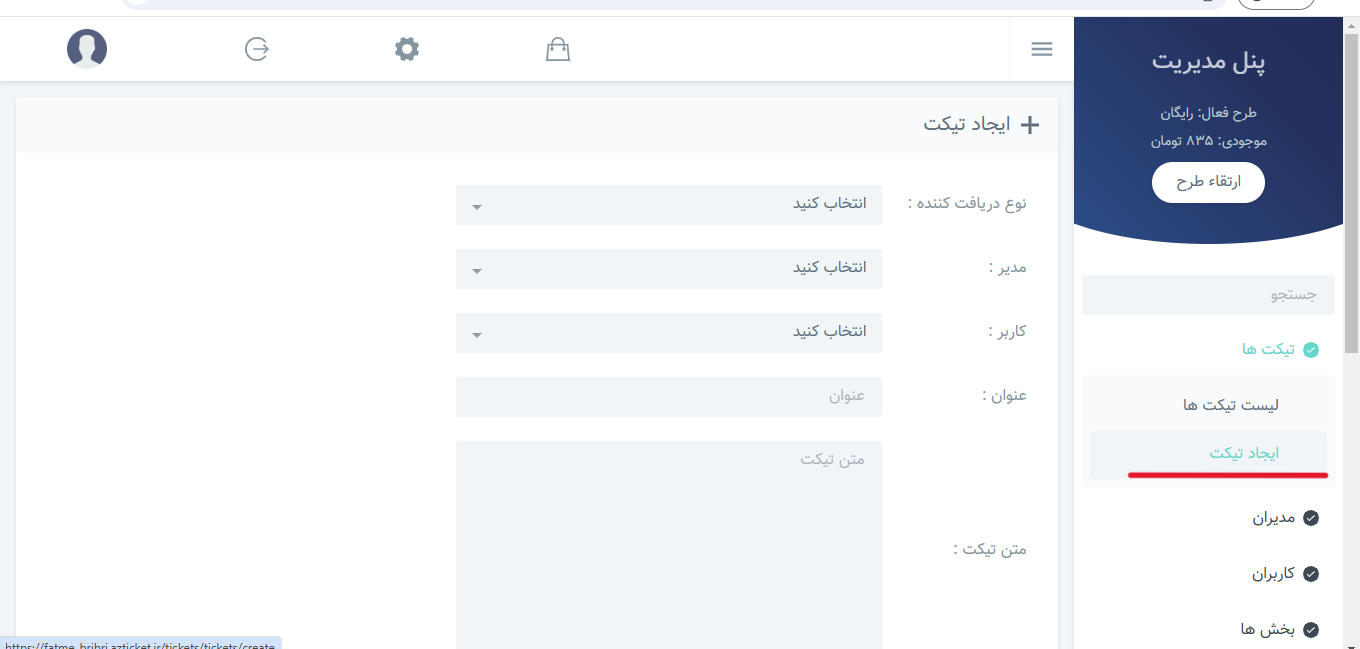
در این بخش، به تکمیل موارد ذکر شده پرداخته میشود، از جمله «نوع دریافتکننده» که میتواند «مدیر» یا «کاربر» باشد. برای تعیین «مدیر»، در بخش «پشتیبانی» گزینه مربوطه را مشاهده خواهید کرد. انتخاب «کاربر» نیز از لیست کاربران موجود امکان پذیر است.
پس از آن، عنوان تیکت را وارد کرده و متن تیکت موردنظر را ثبت کنید.
در مرحله بعد، باید «نوع تیکت» مدنظر را انتخاب کرده برای مثال «امور فنی»،«امورمالی» و سپس اولویت تیکت را تعیین کنید. اولویتها شامل «ضروری»،«بالا»، «پایین» و «متوسط» میباشند. در صورت نیاز، میتوانید از گزینه «سنجاق کردن» استفاده کنید.(درصورت سنجاق کردن تیکت، در بالای لیست تیکت ها پین خواهد شد)
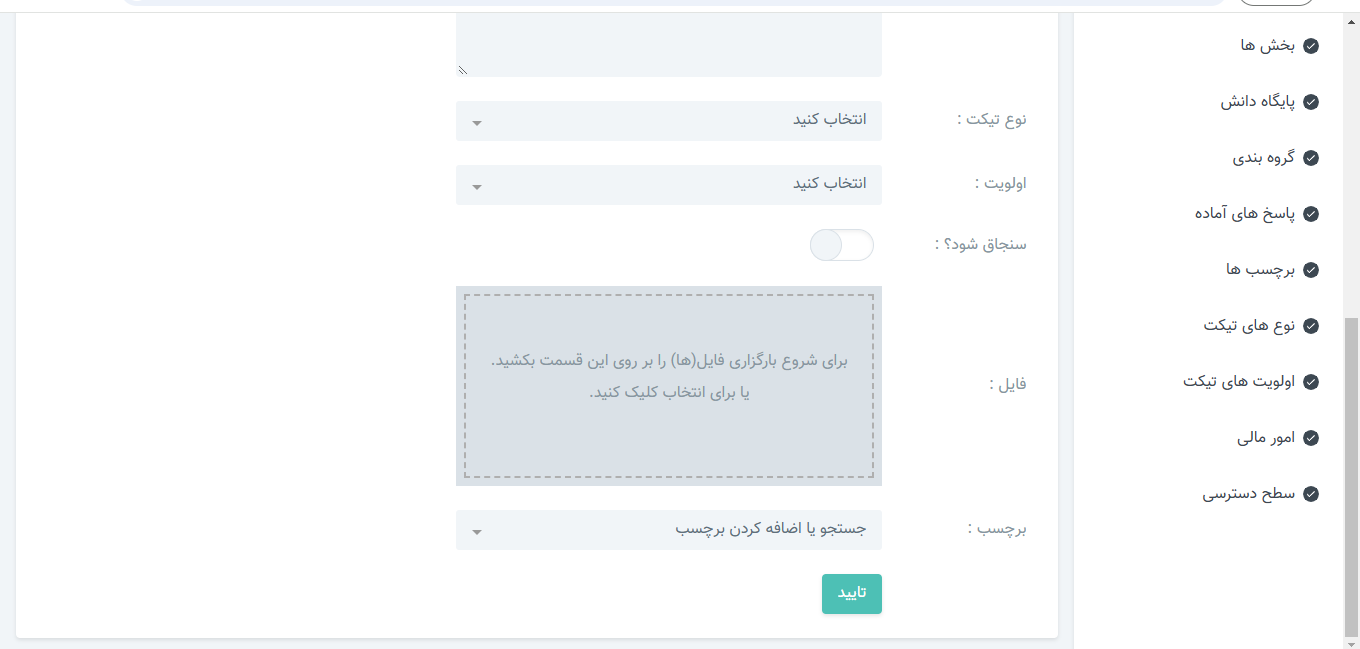
در بخش «فایل»، امکان بارگذاری انواع فایلها (برای مثال فرمت هایPDF,Word,Excel) وجود دارد. در نهایت، برای درج برچسب، میتوانید در بخش «برچسب» عملیات درج را انجام دهید.
اگر برچسب جدیدی باشد، ابتدا آن را بهعنوان برچسب جدید اضافه کرده و سپس از آن استفاده کنید. این برچسب در منو بخش «برچسبها» در لیست برچسب ها قابل مشاهده خواهد بود.
مطابق تصویر بالا، موارد فوق قابل مشاهده هستند. پس از اتمام عملیات ارسال تیکت، تیکت شما در بخش «لیست تیکتها» قابل رویت خواهد بود.
پاسخ به تیکت:
برای پاسخ به تیکت، میتوانید بهطور مستقیم در همان بخش اقدام کرده و پاسخ خود را ثبت کنید. در بخش «لیست پاسخها»، میتوانید پاسخهای ارائهشده را بهطور کامل بررسی کنید.
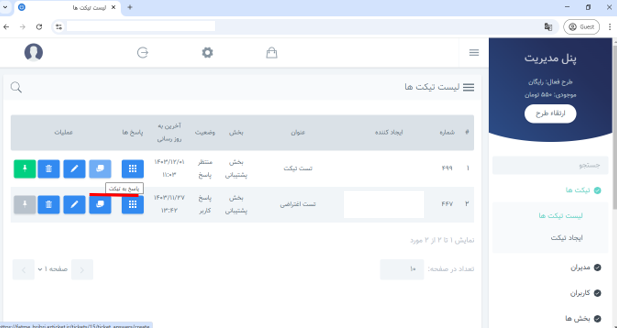
در صورت درج پاسخ به این تیکت، در بخش لیست پاسخ ها می توان به صورت کامل پاسخ های ارائه شده را بررسی نمود.
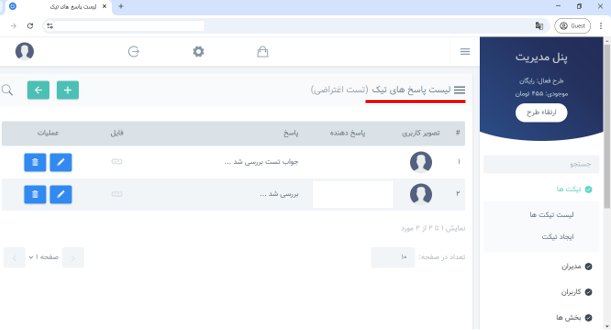
در صورت نیاز به ویرایش تیکت، میتوانید تغییرات موردنظر را اعمال کنید برای مثال تغییر بخش، تغییر عنوان تیکت، تغییر متن تیکت،تغییر نوع تیکت، تغییر اولویت، تغییر وضعیت و یا در صورت نیاز از گزینه «ارجاع به» استفاده کنید.
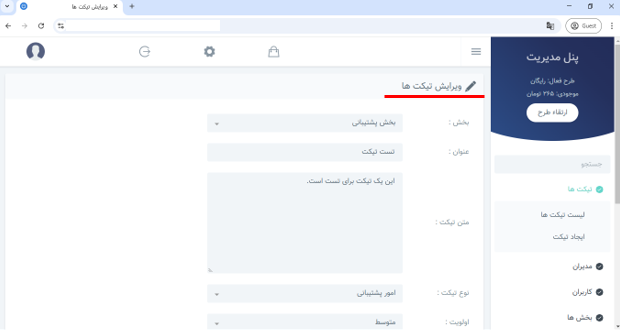
اگر تیکت به اشتباه وارد شده باشد یا ایرادی در مشخصات آن وجود داشته باشد، میتوانید از بخش «لیست تیکتها»، مقابل تیکت موردنظر از گزینه «حذف تیکت»استفاده کنید. پس از اطمینان از حذف تیکت، بر روی «حذف کن» کلیک کنید. در بخش نوع های تیکت می توان مواردی را بررسی نمود که لیست نوع های تیکت و ایجاد نوع ها فقط توسط مدیر اصلی سامانه قابل مشاهده است بدین شکل:
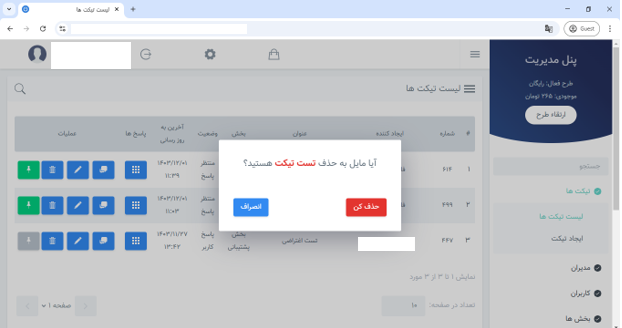
نوع های تیکت:
انتخاب نوع تیکت هنگام ثبت آن در سامانه تیکتینگ اهمیت زیادی دارد، زیرا هر نوع تیکت برای مدیریت بهتر درخواستها و اولویتبندی موارد مختلف به کار میرود. در بخش نوع های تیکت می توان مواردی را بررسی نمود که لیست نوع های تیکت و ایجاد نوع ها فقط توسط مدیر اصلی سامانه قابل مشاهده است بدین شکل:

با کلیک برروی «لیست نوع ها» می توان تمامی نوع های موجود را بررسی نمود و با کلیک برروی ایجاد نوع ها نیز به سادگی می توان عنوان آن را وارد نموده و نوع جدید را ایجاد نمود.
راهنمای ایجاد محتوا:
ایجاد محتوا:
برای ایجاد محتوای جدید، ابتدا از منو گزینه «پایگاه دانش» را انتخاب کرده و سپس گزینه «ایجاد محتوا» را کلیک کنید.در این بخش، کاربران (کارشناسان پشتیبانی یا مدیران سیستم) میتوانند مقالات آموزشی، راهنماها و پاسخهای مفید را برای پایگاه دانش ایجاد و منتشر کنند. این محتواها به کاربران نهایی کمک میکند تا بدون نیاز به ارسال تیکت، پاسخ سوالات خود را سریعتر پیدا کنند.
کاربردهای اصلی:
-
نوشتن مقالات راهنما برای استفاده از خدمات یا محصولات
-
پاسخدهی به سوالات پرتکرار (FAQ)
-
بهبود تجربه کاربران از طریق دسترسی به اطلاعات بهروز و دقیق
-
کاهش حجم تیکتها و افزایش بهرهوری تیم پشتیبانی

برای ایجاد محتوای مدنظر ابتدا باید گروه موردنظر را انتخاب کنید. برای این کار، ابتدا باید در بخش «گروهبندی»، زیرگروههای موردنظر را ایجاد کرده باشید تا بتوانید در این بخش به گروه مدنظر دسترسی پیدا کنید.
ایجاد گروه:
برای ایجاد گروه، مراحل زیر را دنبال کنید:
· از منو گزینه «گروهبندی» را انتخاب کرده و روی «ایجاد گروه» کلیک کنید.
· همانطور که مشاهده میکنید، باید عنوان گروه را وارد کرده و سپس امکان گروه را تنظیم کنید.
· برای اینکه بتوانید از این گروه هنگام ایجاد محتوا در پایگاه دانش استفاده کنید، امکان «پایگاه دانش» را تنظیم کنید.
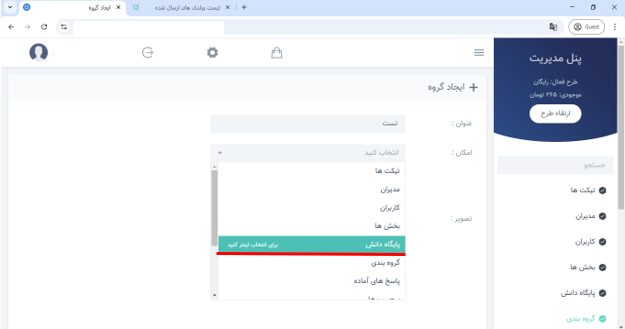
پس از ایجاد گروه، باید برای آن زیرگروه ایجاد کنید. برای این کار، از زیرمنو «لیست گروهها» گروه مدنظر را انتخاب کرده و در ستون «عملیات زیرگروه ها» بر روی گزینه «لیست زیرگروهها» کلیک کنید.
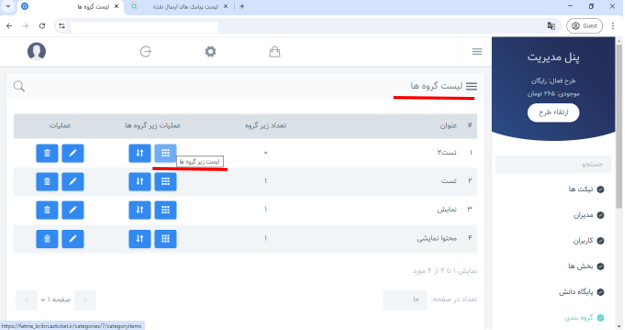
در بخش «لیست زیرگروهها» مشاهده می شود که این فیلد بدون اطلاعات است و با کلیک روی «+»، میتوانید زیرگروه موردنظر را ایجاد کنید.
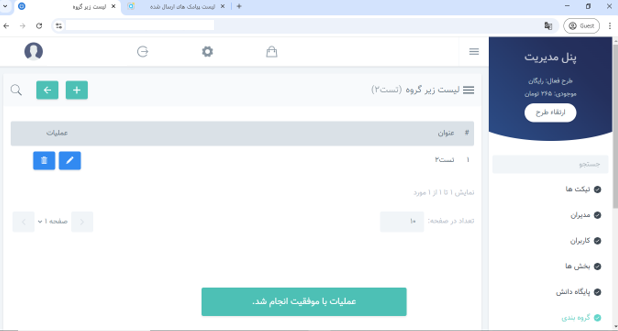
پس از ایجاد زیرگروه، نام آن را وارد کرده و در صورت نیاز، تصویری برای آن قرار دهید. پس از انجام این کار، پیغام «عملیات با موفقیت انجام شد» نمایش داده خواهد شد.
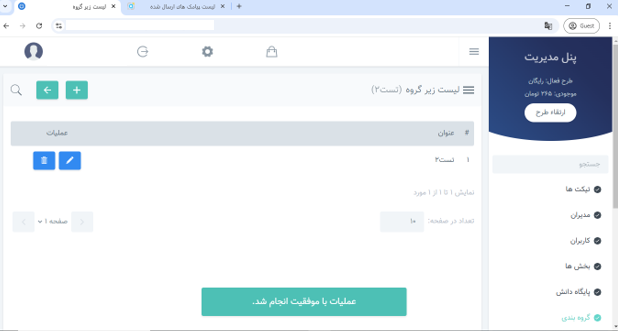
حال به پایگاه دانش برمیگردیم و به راحتی گروه و زیرگروه موردنظر را انتخاب کرده و به تکمیل بخشهای مربوطه میپردازیم.
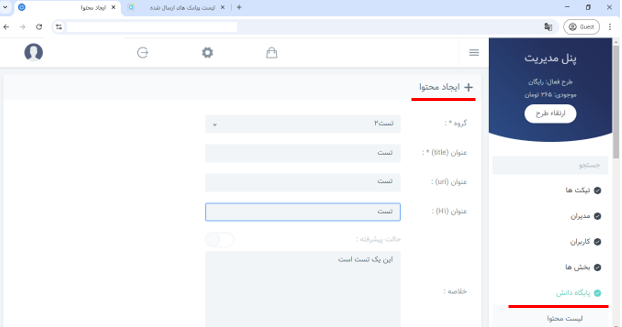
نکته! در بخش «حالت پیشرفته»، امکانات بیشتری برای ویرایش محتوا وجود دارد، از جمله امکان فولاسکرین کردن(کلید Ctrl+Shift+F)صفحه تایپ و تغییر فونت و تغییر سایز فونت و..
نکته! باید توجه داشته باشید که برای قابل رویت بودن محتوا مورد نظر، حتما باید "وضعیت نمایش" را فعال کرد:
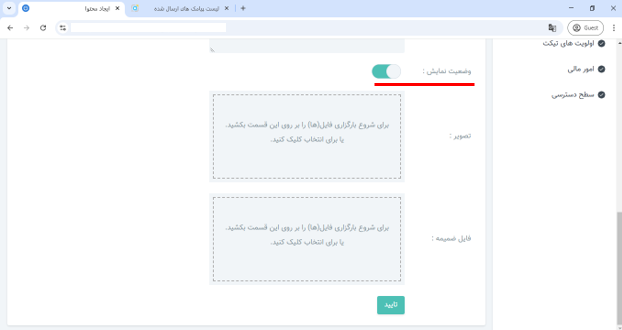
پس از نهایی شدن عملیات ایجاد محتوا روی تایید کلیک کرده و پیغام "عملیات با موفقیت انجام شد" نمایش داده می شود و این محتوا ایجاد شده در لیست محتوا قابل مشاهده می باشد:
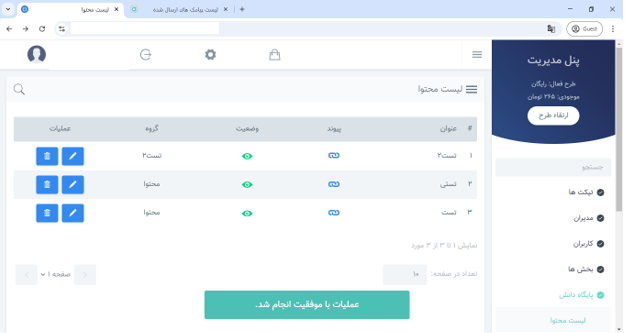
تبریک! محتوای شما با موفقیت در سامانه ثبت گردید؛ اکنون میتوانید محتوای مدنظر قابلیت ویرایش را نیز دارد و در صورت تمایل می توان آن را حذف نمود.
راهنمای امور مالی:
سامانه تیکتینگ شما به سیستم پیامکی متصل است تا کاربران در جریان آخرین وضعیت تیکتها، عضویت و سایر رویدادهای مهم قرار بگیرند. لازم به ذکر است که ارسال این پیامکها منوط به موجودی مالی پیامکی کاربران است.
نکات:
-
پیامکها صرفاً از طریق اعتبار موجود در حساب پیامکی شما ارسال میشوند.
-
در صورت اتمام موجودی، اطلاعرسانیهای خودکار نظیر بهروزرسانی وضعیت تیکتها یا ارسال پیامک عضویت انجام نخواهد شد.
-
هزینه هر پیامک 190 تومان محاسبه میشود.
-
توصیه میشود جهت جلوگیری از اختلال در فرآیند اطلاعرسانی، موجودی پیامکی خود را بهصورت منظم بررسی و شارژ نمایید.
افزایش موجودی در سامانه تیکتینگ به معنای اضافه کردن اعتبار به حساب کاربری است. کاربران میتوانند از طریق این بخش موجودی خود را با روشهای مختلفی مانند پرداخت آنلاین افزایش دهند. این موجودی معمولاً برای خرید خدمات، پشتیبانی یا درخواستهای ویژه در سامانه استفاده میشود.
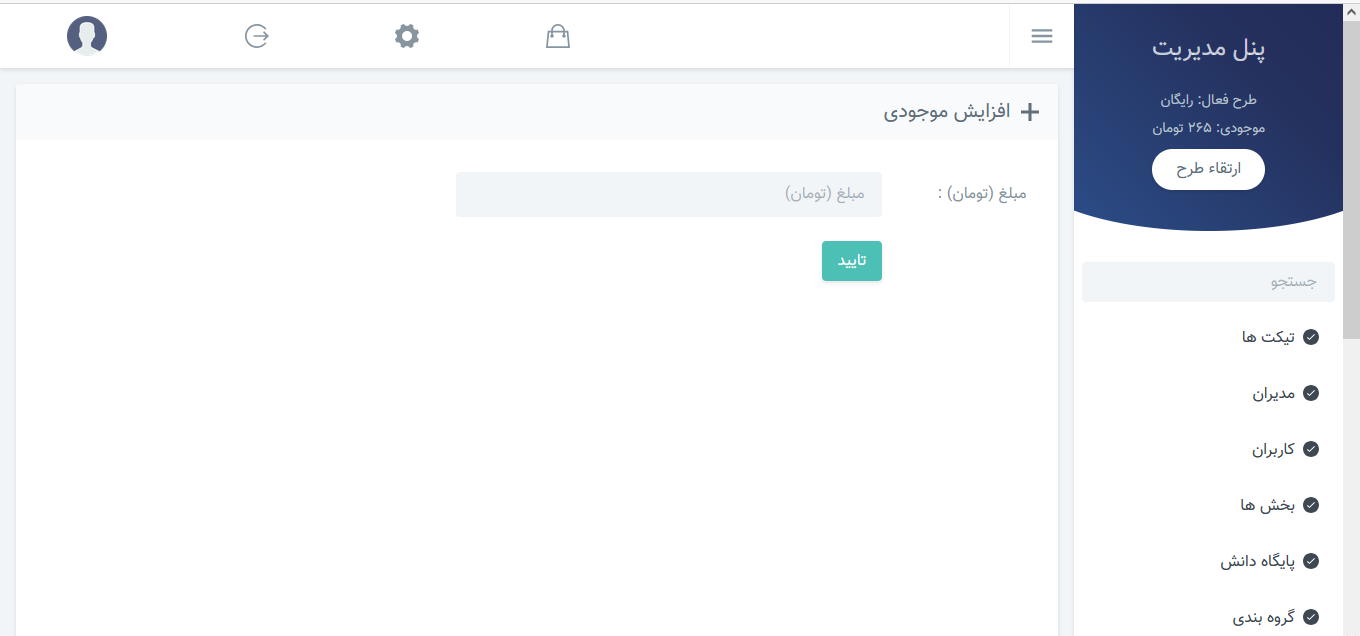
با وارد کردن مبلغ مورد نظر و کلیک بر روی تایید می توان به سادگی اقدام به افزایش موجودی نموده و به درگاه پرداخت منتقل شد.
با حفظ اعتبار مناسب در سامانه پیامکی، تجربهای روان و حرفهای برای کاربران خود فراهم خواهید کرد.
خرید اشتراک
با خرید اشتراک، شما وارد فضایی هوشمند برای مدیریت درخواستهای کاربران میشوید. بسته به سطح اشتراک انتخابی، میتوانید از قابلیتهای متنوعی بهرهمند شوید که هر کدام به بهینهسازی روند پاسخگویی، صرفهجویی در زمان و افزایش رضایت مشتریان کمک میکند.
جهت خرید اشتراک از منو امور مالی را انتخاب کرده:
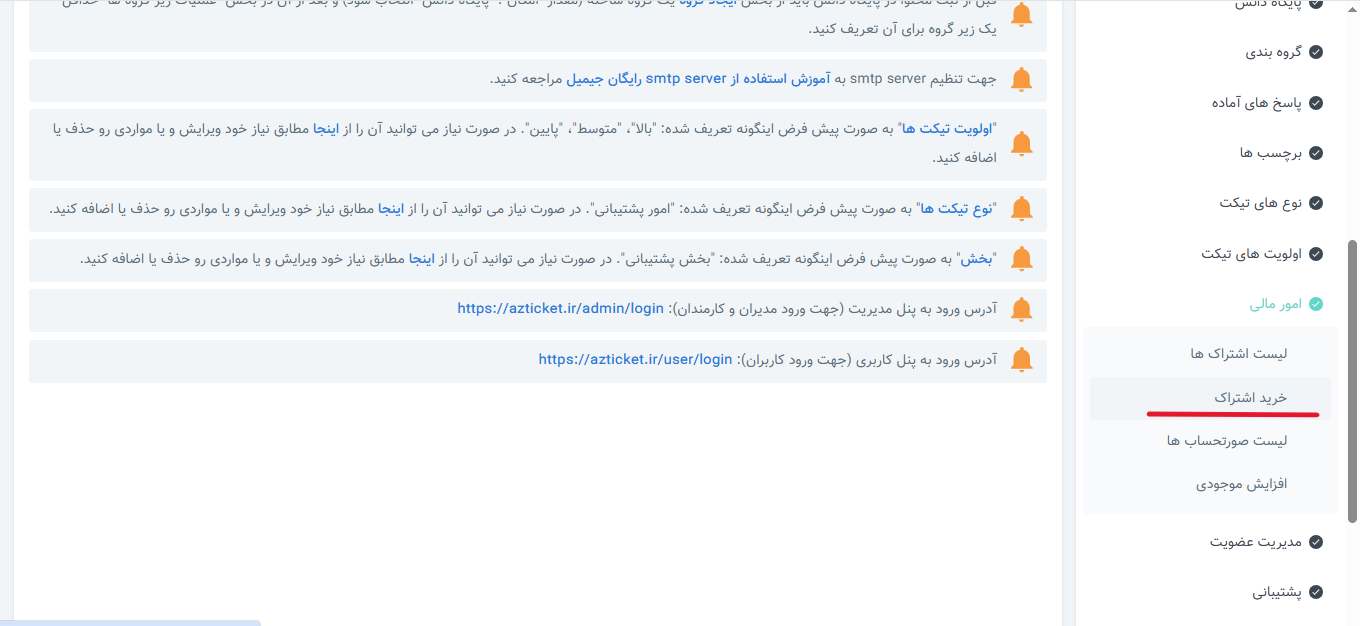
از میان طرح های تعیین شده می توان یکی از آنها را انتخاب کرده و دوره و تعداد دوره را نیز مشخص کنیم.
سامانه تیکتینگ اشتراکهای متنوعی را با ویژگیها و قیمتهای مختلف ارائه میدهد تا هر نوع کسبوکار — از استارتاپهای کوچک تا سازمانهای بزرگ — بتواند بهترین انتخاب را متناسب با نیاز خود داشته باشد. در هر زمان میتوانید اشتراک فعلی خود را ارتقاء داده و به طرحهای پیشرفتهتر منتقل شوید تا از امکانات گستردهتر و حرفهایتری بهرهمند گردید. البته طرح های موجود در سامانه ویژگی های مشترک زیادی دارند، وجه تمایز آنها تعداد تعریف مشتری، تعداد تعریف اپراتور و تعداد تعریف دپارتمان می باشد.
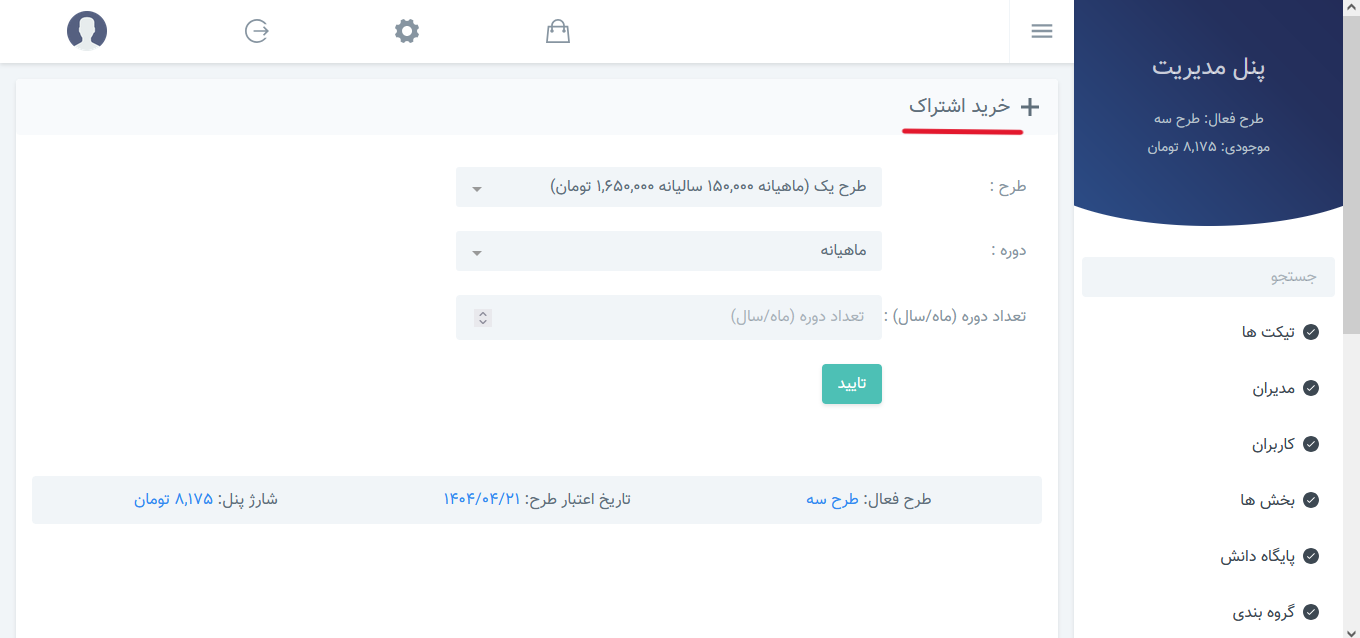
راهنمای دسترسی به بخش ها:
ایجاد بخشهای مختلف در سامانه تیکتینگ مزایای زیادی دارد که به بهبود کارایی، تسهیل فرآیند مدیریت تیکتها، و افزایش رضایت کاربران کمک میکند. ایجاد بخش به شکل زیر امکان پذیر است:
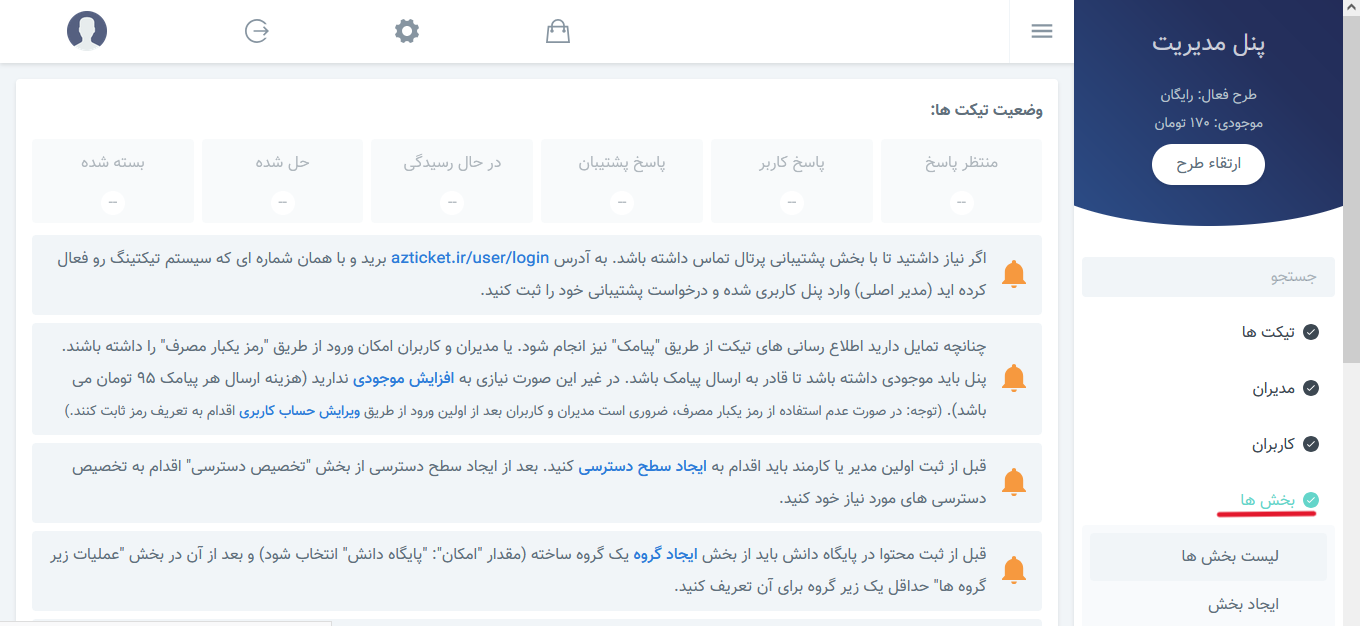
می توان لیست بخش ها را مشاهده کرده و سپس در صورت نیاز بخش جدیدی را ایجاد نمود.
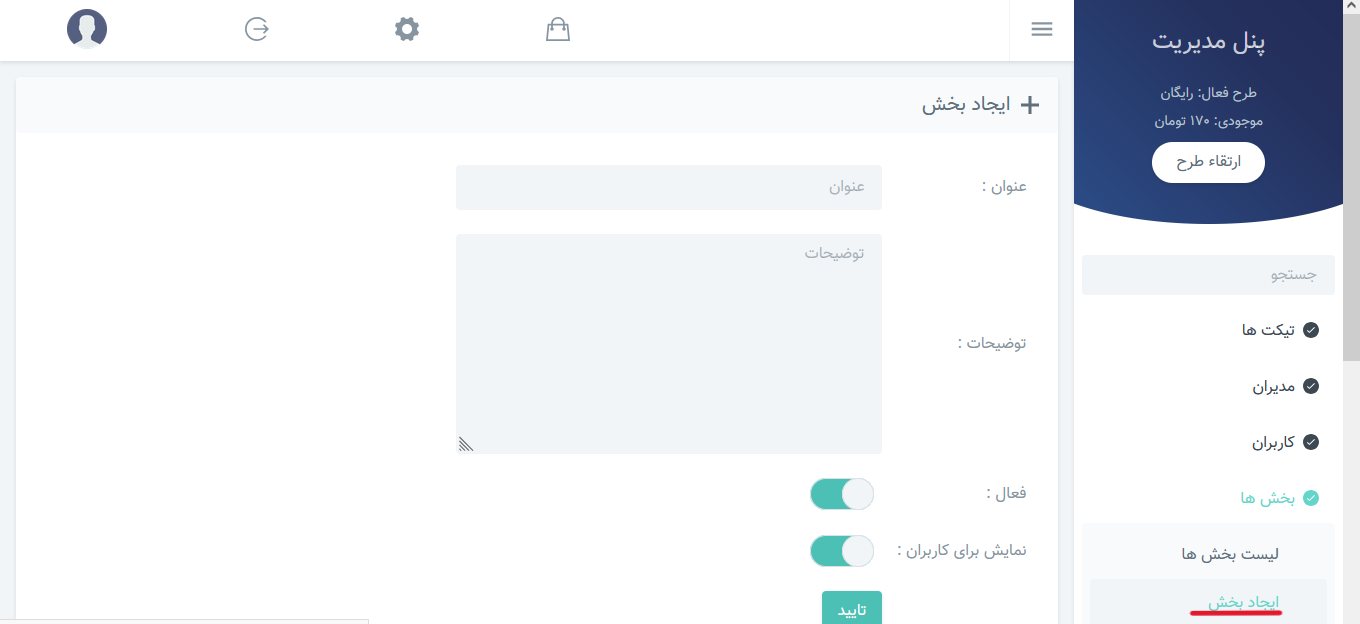
به صورت پیش فرض این بخش مربوطه فعال بوده و برای کاربران قابل مشاهده است و کافی است عنوان بخش را وارد کرده و در صورت تمایل توضیحاتی را برای آن قرار داد.
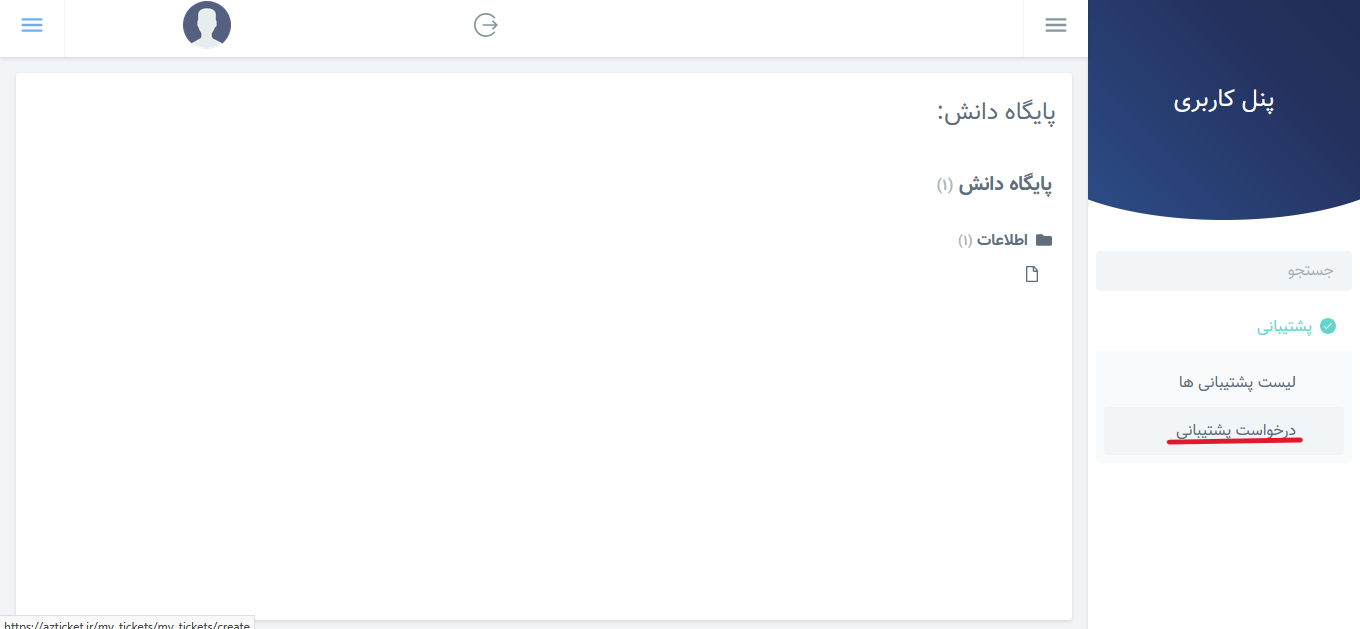
هنگامی که کاربر سامانه بخواهد درخواست پشتیبانی خود را ثبت کند، می تواند به سادگی از میان بخش های تعریف شده، بخش موردنظر خود را انتخاب کند و این درخواست در قالب تیکت به بخش موردنظر ارسال خواهد شد.

کاربرد بخش: بخش ها در سامانه تیکتینگ یکی از ابزارهای کلیدی برای سازماندهی بهتر درخواستها و افزایش سرعت و دقت در پاسخگویی است.
ایجاد بخش هنگام ایجاد مدیر جدید نیز کاربرد دارد زیرا هر بخش به مدیر مشخصی اختصاص می یابد.
راهنمای ایجاد سطح دسترسی:
سطح دسترسی به مجموعهای از مجوزها و محدودیتها اشاره دارد که به هر کاربر در سامانه تیکتینگ اعطا میشود. این سطوح تعیین میکنند که یک کاربر چه اقداماتی میتواند انجام دهد و به کدام بخشها و اطلاعات دسترسی دارد.
مدیر سامانه میتواند سطوح دسترسی را به هر کاربر اختصاص دهد. این تخصیص میتواند بر اساس نقش فرد (کاربر، پشتیبان، مدیر) و مسئولیتهایش در سامانه باشد.
ایجاد مدیر و مشخص کردن سطح دسترسی مدیر مربوطه که این سطح دسترسی از قبل در بخش ایجاد دسترسی تک به تک تخصیص داده شده
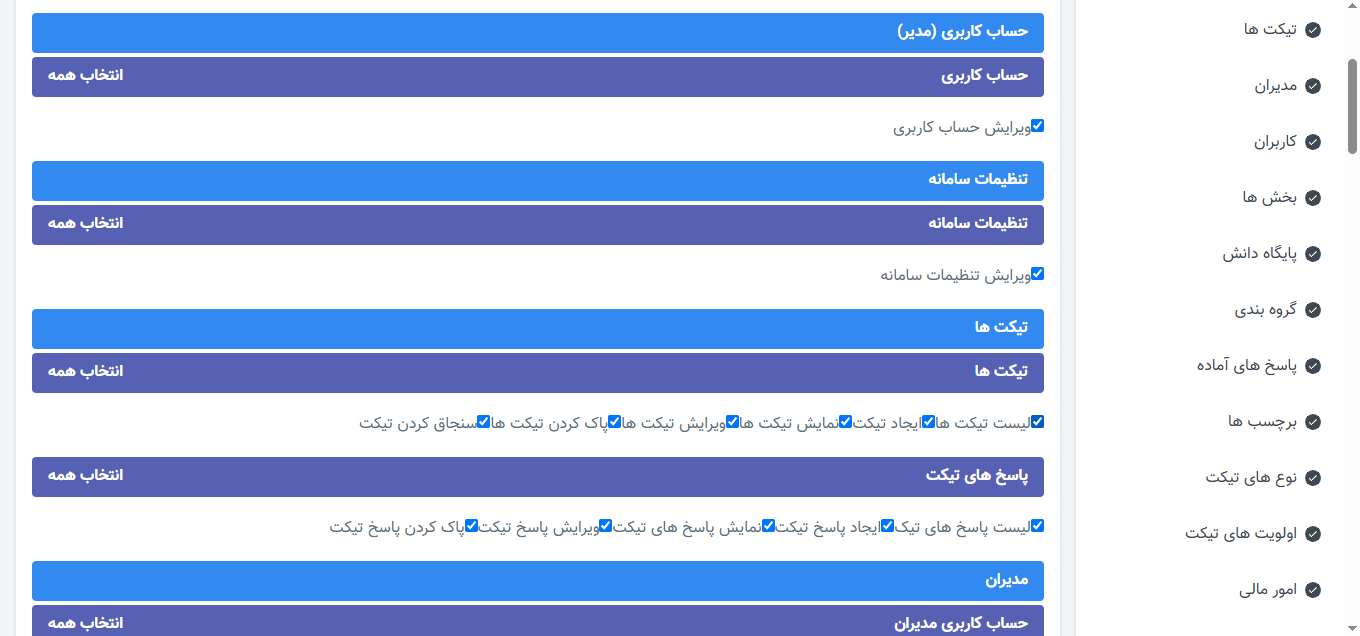
تخصیص سطح دسترسی به کاربران در سامانه تیکتینگ کمک میکند تا فرایندها بهطور منظم و امن پیش بروند و هر کاربر تنها به اطلاعات و امکانات مورد نیاز خود دسترسی داشته باشد.
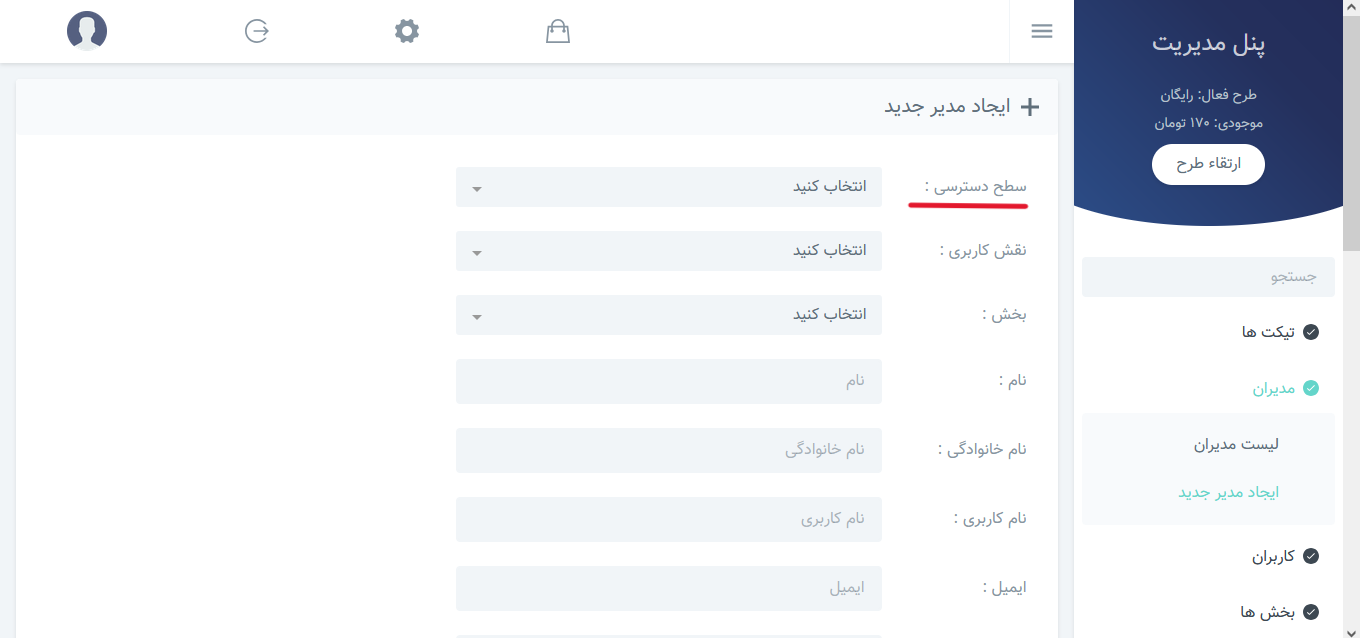
ایجاد دسترسی به سادگی توسط بخش زیر: مراحل زیر را طی کنید و اطلاعات را مطابق آنچه در زیر آمده در بخش تنظیمات پر کنید.
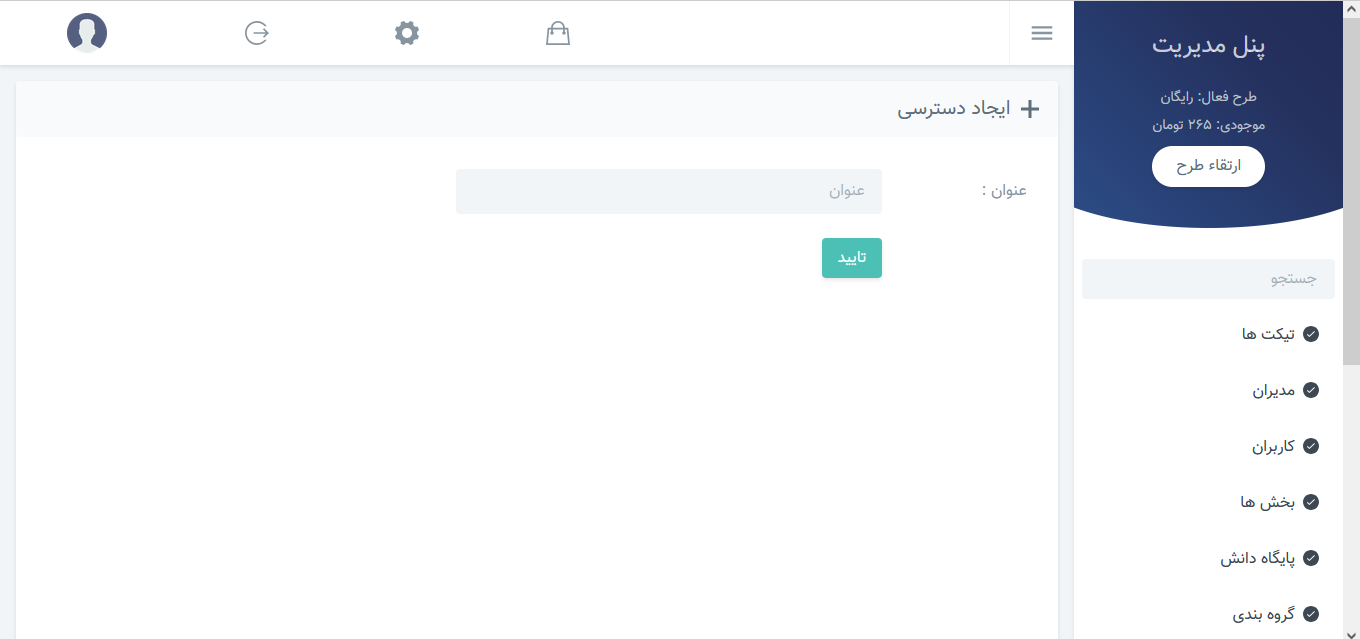
مزایای تخصیص سطح دسترسی:
-
امنیت بیشتر: جلوگیری از دسترسی غیرمجاز به اطلاعات حساس.
-
مدیریت بهتر: هر کاربر تنها به بخشهای مربوط به خود دسترسی دارد، که موجب کارآمدتر شدن فرایندها میشود.
-
پیشگیری از اشتباهات: افرادی که نیاز به دسترسی به تنظیمات یا دادههای حساس ندارند، نمیتوانند اشتباهی آنها را تغییر دهند.
یک سیستم تیکتینگ و نرم افزار پشتیبانی آنلاین مناسب میتواند یک سرمایهگذاری ارزشمند برای شرکت شما باشد و مقدار زیادی در زمان و هزینه شما صرفهجویی کند. AzTicket یک نرم افزار تیکتینگ کلودی است و به شرکتها کمک میکند تا فرایندهای پشتیبانی مشتریان خود را ساده و کارآمد کرده و بهراحتی رشد کنند.
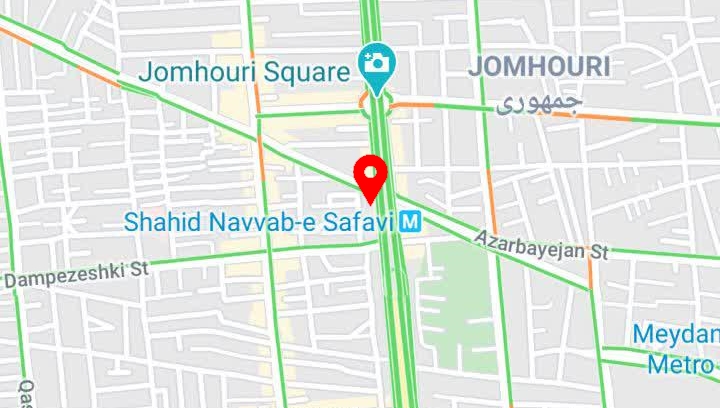
4 _ 02166381421
09904663890